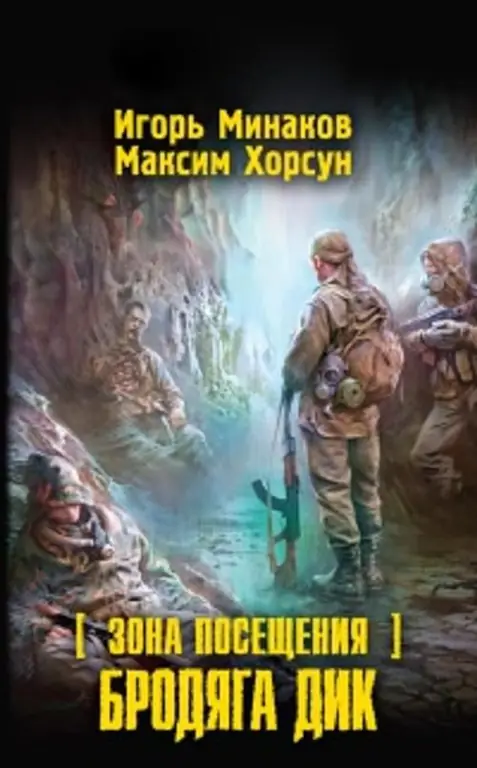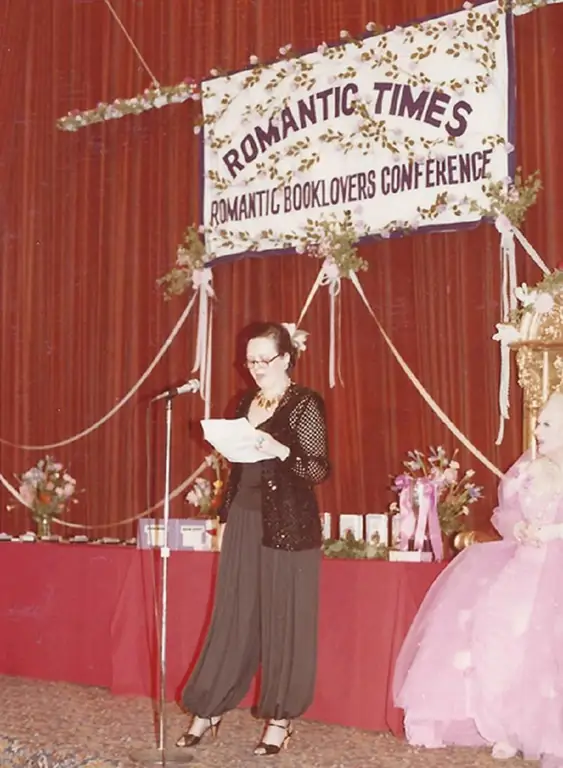2024 लेखक: Leah Sherlock | [email protected]. अंतिम बार संशोधित: 2023-12-17 05:37
चित्र बनाना, उसे पृष्ठभूमि से अलग करना चित्रों के डिजाइन के लिए, और प्रकाशन के लिए, और - कंप्यूटर प्रौद्योगिकी के आगमन के साथ - वेब डिज़ाइन में पारंपरिक है। पेंटिंग कैनवास को न केवल इसे मजबूत करने के लिए, बल्कि सजावटी उद्देश्यों के लिए भी फ्रेम में डाला जाता है - इसे पूर्णता देने के लिए, कैनवास की ज्यामिति को और अधिक निश्चित बनाने के लिए। फ्रेम का रंग, एक पस्से-पार्टआउट की उपस्थिति अक्सर चित्र के साथ एक संपूर्ण बनाती है, काम की प्रस्तुति और धारणा काफी हद तक उन पर निर्भर करती है। इंटरनेट पर छपाई या प्रकाशन के लिए चित्र तैयार करते समय, अक्सर उन्हें फ्रेम करना भी आवश्यक हो जाता है, और पाठ संपादकों (उदाहरण के लिए, वर्ड) का नहीं, बल्कि ग्राफिक वाले, विशेष रूप से, फ़ोटोशॉप का उपयोग करना सबसे प्रभावी होता है। फोटोशॉप में फ्रेम कैसे बनाये इस लेख का विषय है।

पूरी छवि तैयार करना
फ़ोटोशॉप में फ़्रेम बनाने का सबसे आसान और तेज़ तरीका कैनवास का आकार बदलना है। यह उपयुक्त है यदि आप पूरी छवि के चारों ओर एक ही रंग और साधारण बॉर्डर बनाना चाहते हैं।
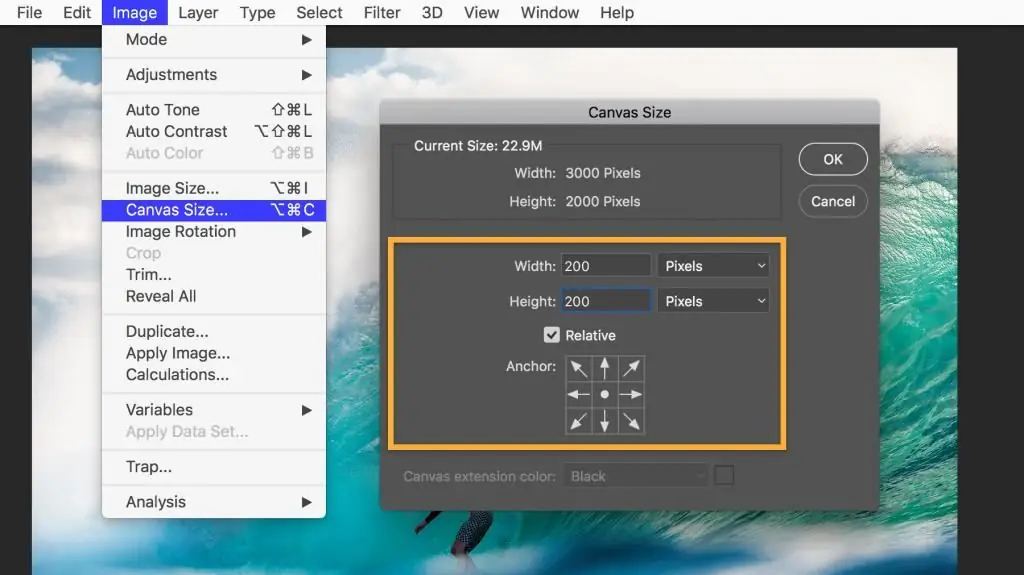
कार्यक्रम में फ़ाइल खोलें, "छवि" मेनू में, "कैनवास आकार" आइटम ढूंढें और उस पर क्लिक करें। खुलने वाली विंडो में, आपको नए पिक्सेल को क्रॉप या जोड़कर फ़ाइल क्षेत्र के आकार को कम करने या बढ़ाने का अवसर दिया जाएगा। यदि आप "लंबाई" और "चौड़ाई" फ़ील्ड में धनात्मक संख्याएँ दर्ज करते हैं, तो कैनवास बड़ा हो जाएगा, यदि ऋणात्मक है, तो यह कम हो जाएगा। एक फ्रेम बनाने के लिए, आपको सकारात्मक संख्याएँ लिखनी होंगी। नीचे, "स्थान" फ़ील्ड में, यह बिल्कुल ध्यान दिया जाना चाहिए कि कैनवास कहाँ बड़ा किया जाएगा: सभी तरफ से या केवल तीन से। ऐसा करने के लिए, उपयुक्त बॉक्स को चिह्नित करें।
नीचे आपको भविष्य के फ्रेम के रंग का चयन करना होगा और कार्रवाई की पुष्टि करनी होगी।
इस ऑपरेशन को कई बार दोहराकर और कैनवास के नए क्षेत्र का रंग बदलकर आप बहुरंगी फ्रेम बना सकते हैं।

प्रभावों के साथ आंतरिक फ्रेम
उपरोक्त वर्णित विधि का लाभ इसकी सादगी है, नुकसान यह है कि इस तरह के फ्रेम को आगे समायोजित या बदलना असंभव है। इसके अलावा, यह छवि के क्षेत्र को बढ़ाता है। यदि आप अधिक रोचक और अनुकूलन योग्य फ्रेम बनाना चाहते हैं, तो आप परत प्रभाव का उपयोग कर सकते हैं।
इससे पहले कि आप फोटोशॉप में इस तरह से एक फ्रेम बनाएं, आपको लेयर को डुप्लिकेट करना होगा। फ़ाइल खोलें, "परतें" मेनू से "डुप्लिकेट लेयर" चुनें। फ़ाइल में कोई बाहरी परिवर्तन नहीं होगा, लेकिन परत विंडो में एक नई परत दिखाई देगी, यह दो समान फ़ोटो को एक दूसरे के ऊपर रखने जैसा है। नई परत और मूल परत के बीच का अंतर यह है कियह आपको प्रभावों के साथ काम करने की अनुमति देता है।
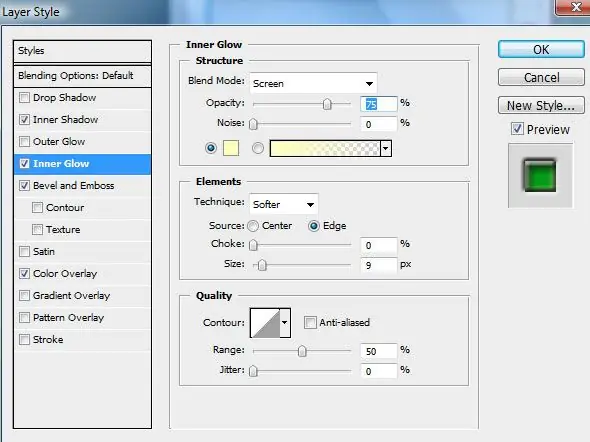
आप फोटोशॉप में फोटो के लिए एक फ्रेम बना सकते हैं, उदाहरण के लिए, स्ट्रोक, इनर ग्लो या इनर शैडो इफेक्ट्स का उपयोग करके। उनके साथ प्रयोग करने के लिए, आपको "प्रभाव" विंडो खोलनी होगी। इसे खोलने का पहला तरीका मुख्य मेनू के माध्यम से है (परत - परत शैली - फिर आप कोई भी चुन सकते हैं, एक सामान्य विंडो खुल जाएगी)। दूसरा तरीका लेयर्स विंडो के माध्यम से है। इस विंडो के नीचे आपको "इफेक्ट्स" बटन खोजने की जरूरत है। आप किसी भी प्रभाव का उपयोग कर सकते हैं, मुख्य बात यह है कि हर जगह "अंदर" विकल्प का चयन करना है, अन्यथा प्रभाव परिलक्षित नहीं होगा - आखिरकार, सभी "बाहरी" प्रभाव और फ्रेम कैनवास के बाहर होंगे और बस नहीं होंगे दृश्यमान।
प्रभाव का उपयोग करके एक फ्रेम बनाने का उदाहरण
फ़ोटोशॉप में एक फ़्रेम को सजावटी और आकर्षक बनाने का एक उदाहरण ग्लो इफ़ेक्ट का उपयोग करना है। फ़ाइल खोलें और परत को डुप्लिकेट करें। परत प्रभाव विंडो खोलें। "इनर ग्लो" टैब चुनें, दाईं ओर "पूर्वावलोकन" विकल्प पर टिक करें - फिर सभी परिवर्तन खुली छवि में तुरंत दिखाई देंगे। फिर आप फ्रेम सेटिंग्स के साथ प्रयोग कर सकते हैं। सबसे पहले, "Size" स्लाइडर को दाईं ओर ले जाएं ताकि चमक (फ्रेम) दिखाई दे। फिर आप चमक का रंग चुन सकते हैं, इसकी अस्पष्टता और प्रकार को समायोजित कर सकते हैं ("सामान्य" से शुरू करना बेहतर है), पंख की डिग्री, आमतौर पर ऐसा फ्रेम आपको इच्छित परिणाम प्राप्त करने के लिए सभी विकल्पों को बार-बार समायोजित करके बनाया जाता है। देखने के लिए।
यदि आप फ्रेम को संपादित करने के लिए वापस जाने की योजना बना रहे हैं, तो फ़ाइल को सहेजा जाना चाहिएएक प्रारूप में जो परतों को बचाता है - उदाहरण के लिए, psd प्रारूप में।
इफेक्ट्स के साथ बनाए गए फ्रेम को कॉपी करना
"फ़ोटोशॉप" परत सेटिंग्स को याद रखने में सक्षम है, इसलिए यदि आपको कई छवियों को संसाधित करने और सभी के लिए समान फ़्रेम बनाने की आवश्यकता है, तो बस फ़ाइल खोलें, प्रभाव के साथ परत का चयन करें और प्रभाव की प्रतिलिपि बनाएँ। यह कमांड या तो मुख्य मेनू (लेयर्स - लेयर स्टाइल - कॉपी लेयर स्टाइल) के माध्यम से या "लेयर्स" विंडो (लेयर पर राइट-क्लिक करें और वांछित कमांड का चयन करें) के माध्यम से पाया जा सकता है।
वह फ़ाइल खोलें जहाँ आप पहले से बनाए गए फ़्रेम को चिपकाना चाहते हैं, परत को डुप्लिकेट करें और - या तो मुख्य मेनू का उपयोग करके या "लेयर्स" विंडो का उपयोग करके - कॉपी किए गए प्रभावों को लागू करने के लिए "पेस्ट लेयर स्टाइल" कमांड का उपयोग करें।
बनाए गए फ़्रेम को बाद में उपयोग के लिए संग्रहीत करना
कई डिज़ाइनर फ़ोटोशॉप फ़्रेम टेम्प्लेट को एक स्तरित फ़ाइल में संग्रहीत करते हैं जिसमें विभिन्न प्रभाव वाले चित्र होते हैं। परत शैलियों की प्रतिलिपि बनाकर, आप अन्य फ़ाइलों की परतों पर सेटिंग लागू कर सकते हैं और - यदि आवश्यक हो - उन्हें संपादित कर सकते हैं।
फ़्रेम टूल का उपयोग करना
सामान्य तौर पर, फ़ोटोशॉप में "फ़्रेम" टूल की आवश्यकता होती है, सबसे पहले, क्रॉपिंग (छवि के एक टुकड़े को काटने) के लिए, सजावटी फ्रेम बनाने में इसका उपयोग केवल अप्रत्यक्ष हो सकता है - आपको इसकी आवश्यकता होगी अगर आपको किसी इमेज के टुकड़े को फ्रेम करने की जरूरत है।
"फ़्रेम" टूल का चयन करें, माउस को छवि क्षेत्र पर रखें, बाईं माउस बटन दबाएं, एक विकर्ण रेखा बनाएं और माउस को छोड़ दें। छवि का हिस्सा हाइलाइट किया जाएगा। चयनित क्षेत्र कर सकते हैंसंपादित करें - बढ़ाएं, घटाएं, घुमाएं (आयत के किनारों पर माउस ले जाएं और वांछित दिशा में खींचें) और स्थानांतरित करें (सूचक को चयनित क्षेत्र के अंदर रखें, बाएं बटन दबाएं और क्षेत्र को स्थानांतरित करें)। कट कमांड की पुष्टि करने के लिए, "एंटर" कुंजी दबाएं या टूलबार के ऊपरी दाएं कोने में चेक मार्क पर क्लिक करें। क्रॉपिंग रद्द करने के लिए, क्रास आउट सर्कल आइकन पर क्लिक करें।
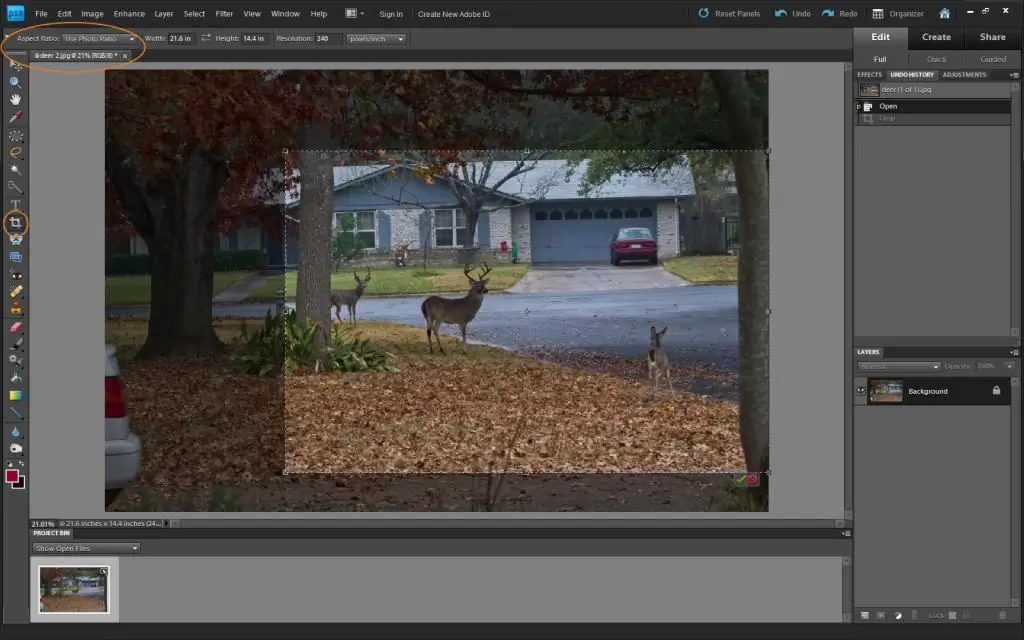
आप फ़ाइल के कटे हुए हिस्से पर कोई भी प्रभाव लागू कर सकते हैं।
गोल फ्रेम
फ़ोटोशॉप में सर्कुलर फ़्रेम भी प्रभाव का उपयोग करके बनाए जा सकते हैं, लेकिन इसके लिए आपको फ़ाइल के गोल (अंडाकार) भाग को काटकर एक पारदर्शी परत पर रखना होगा।
"लेयर्स" विंडो में इमेज के साथ लेयर चुनें। टूलबार पर, "चयन" टूल ढूंढें, बाईं माउस बटन दबाएं और रिलीज़ न करें - चयन विकल्पों का एक सबमेनू खुल जाएगा। अण्डाकार चयन का चयन करें। इस टूल का उपयोग इमेज के उस हिस्से का चयन करने के लिए करें जिसे आप फ्रेम में संलग्न करना चाहते हैं। इसे कॉपी करें (एडिटिंग - कॉपी) और पेस्ट करें (एडिटिंग - पेस्ट)। लेयर्स विंडो में एक नई लेयर दिखाई देगी। मुख्य परत को हटाएं या अक्षम करें। अब आप पारदर्शी पृष्ठभूमि पर एक गोल (अण्डाकार) छवि देखते हैं।
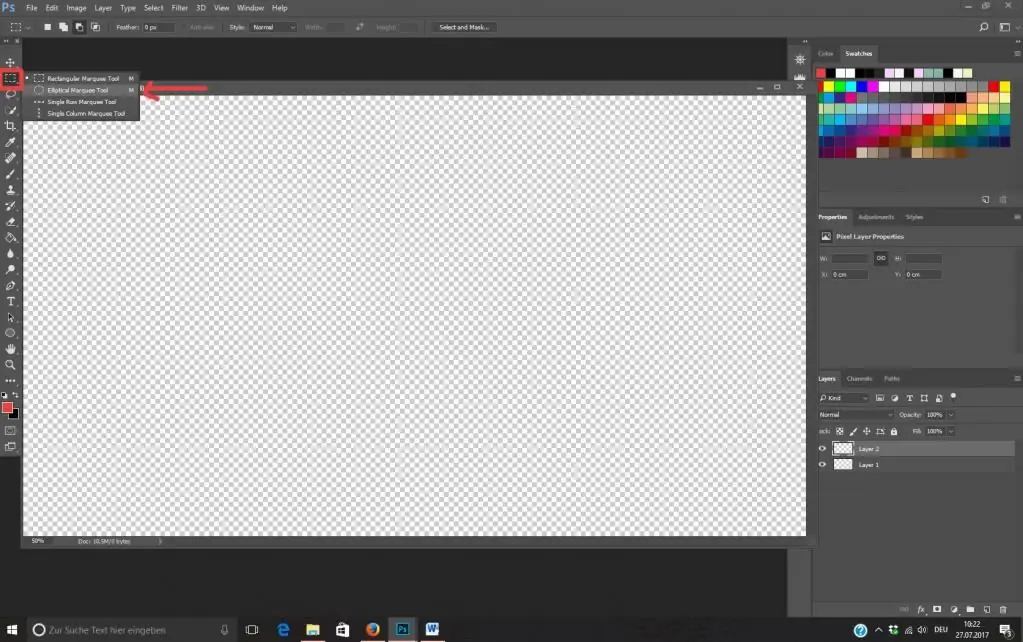
प्रभाव लागू करके इस परत के चारों ओर एक फ्रेम बनाएं (इस मामले में, आप न केवल "अंदर" विकल्प का उपयोग कर सकते हैं, बल्कि "बाहर" विकल्प भी। अतिरिक्त खाली क्षेत्र को हटाकर, क्रॉपिंग का उपयोग करके छवि को क्रॉप करें।
फ्रेमपाठ के आसपास
फ़ोटोशॉप में टेक्स्ट के लिए एक फ्रेम बनाने के लिए, आपको एक फ्रेम में संलग्न एक नई परत भी बनानी होगी और इसे टेक्स्ट के नीचे "रखना" होगा।
यह परत या तो उस छवि का एक टुकड़ा हो सकती है जिस पर पाठ रखा गया है, या एक निश्चित रंग से भरी एक नई परत हो सकती है (छवि के एक क्षेत्र का चयन करें, एक नई परत बनाएं, इसे भरें फिल या ग्रेडिएंट टूल, फ्रेम बनाने के लिए उस पर प्रभाव लागू करें)।
"फ़ोटोशॉप" जटिलता की अलग-अलग डिग्री के संपादन योग्य फ़्रेम बनाने के लिए बेहतरीन अवसर प्रदान करता है, मौलिकता प्राप्त करने के लिए, आपको बहुत प्रयोग करने और अपने सफल प्रयोगों के परिणामों को सहेजने की आवश्यकता है।
सिफारिश की:
चित्र बनाएं: शुरुआती लोगों के लिए चरण-दर-चरण निर्देश। पेंसिल से ड्राइंग कैसे बनाएं?

अच्छी तरह से आकर्षित करना सीखने के लिए आपको एक वास्तविक कलाकार होने की आवश्यकता नहीं है। और आपके पास विशेष प्रतिभा होने की भी आवश्यकता नहीं है। यह महत्वपूर्ण है कि आप अपने हाथों में पेंसिल/ब्रश/पेन पकड़ लें और किसी छवि को कागज़ या किसी अन्य सतह पर स्थानांतरित करने के लिए कई बुनियादी तकनीकों में महारत हासिल करें। संक्षेप में, आपको केवल मूल के अनुपात और रेखाओं का सम्मान करते हुए, दूसरों के चित्र की नकल करना सीखना होगा।
पोनी कैसे बनाएं। "माई लिटिल पोनी" कैसे आकर्षित करें। दोस्ती से पोनी कैसे बनाएं जादू है
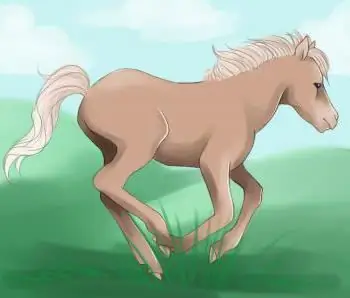
याद रखें कि एक बच्चे के रूप में आप में लंबी पूंछ और शराबी अयाल वाले छोटे घोड़े कितने कोमल होते हैं। बेशक, ये टुकड़े शाही कृपा और अनुग्रह का दावा नहीं कर सकते थे, लेकिन उनके पास अजीब बैंग्स और दयालु आंखें थीं। क्या आप जानना चाहते हैं कि टट्टू कैसे खींचना है?
फ्रीहैंड फ्रेम कैसे बनाएं
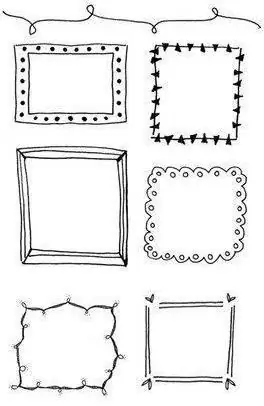
सोच रहे हैं कि किसी तस्वीर या टेक्स्ट को खूबसूरती से कैसे डिजाइन किया जाए? फ्रेम लगाएं। इसके लिए धन्यवाद, दृश्य पूर्णता दिखाई देगी, और काम एक नए तरीके से चलेगा। विभिन्न तरीकों से एक फ्रेम कैसे बनाएं, नीचे पढ़ें।
आइए देखें फोटोशॉप में स्टार कैसे बनाएं

कंप्यूटर प्रोग्राम का उपयोग करके एक सुंदर चित्र बनाना काफी आसान है। इस लेख में, आप सीखेंगे कि कुछ आसान चरणों में एक तारा कैसे बनाया जाए।
फ़ोटोशॉप का उपयोग करके चित्र कैसे बनाएं?

यदि आप पेंसिल या कंप्यूटर माउस से नहीं बना सकते हैं, लेकिन आप एक डिजिटल ड्राइंग बनाना चाहते हैं तो क्या करें? आज, बहुत से लोग इस सवाल में रुचि रखते हैं कि फोटो को कैसे खींचा जाए। इसका उत्तर काफी सरल है: इसके लिए केवल इस लेख में दी गई सामग्री का ध्यानपूर्वक अध्ययन करना और प्राप्त ज्ञान को व्यवहार में लागू करना है।